Uml Use Case Diagram Visio 2016
Sie können ein UML-Anwendungsfalldiagramm in Visio erstellen, um zusammenzufassen, wie Benutzer (oder ein Netzwerk)mit einem System interagieren, z. B. mit einer Softwareanwendung. Ein Akteur kann eine Person, eine Organisation oder ein anderes System sein.
In Falldiagrammen wird das erwartete Verhalten des Systems veranschaulicht. Sie zeigen nicht die Reihenfolge an, in der Schritte ausgeführt werden. (Verwenden Sie ein Sequenzdiagramm, um zu zeigen, wie Objekte im Zeitablauf interagieren.)
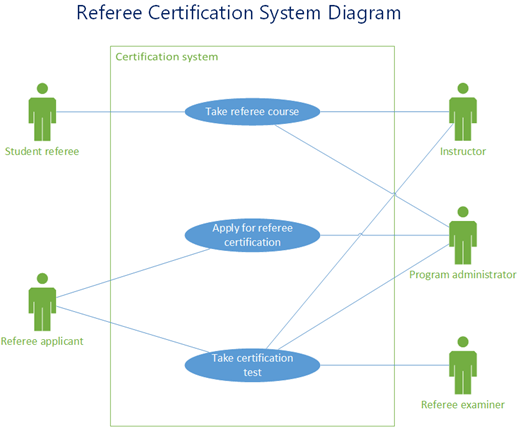
Das Definieren Systemgrenze bestimmt, was als extern oder intern für das System betrachtet wird.
Ein Akteur eine Rolle, die von einem Außenobjekt gespielt wird. Ein Objekt kann mehrere Rollen spielen und wird daher von mehreren Spielen dargestellt.
Eine Zuordnung veranschaulicht die Teilnahme des Akteurs in dem Fall.
Eine Anwendungsfall ist eine Reihe von Ereignissen, die auftreten, wenn ein Akteur ein System zum Abschließen eines Prozesses verwendet. In der Regel ist ein Use Case ein relativ großer Prozess, kein einzelner Schritt oder eine Transaktion.
Erstellen eines neuen Use Case-Diagramms
-
Zeigen Sie auf der Registerkarte Datei auf Neu.
-
geben Sie im Suchfeld UML-Use Case ein.
-
Wählen Sie in den Suchergebnissen UML Use Case aus.
-
Wählen Sie im Dialogfeld die leere Vorlage oder eines der drei Startdiagramme aus. (Wenn Sie sie auswählen, wird auf der rechten Seite eine Beschreibung der einzelnen Angezeigt.) Wählen Sie dann entweder Metrische Einheiten oder US-Einheiten aus.
-
Wählen Sie Erstellen aus.
-
Das Diagramm wird geöffnet. Daraufhin sollte neben dem Diagramm das Fenster Shapes angezeigt werden. Im Fenster Shapes ist eine Schablone UML-Use-Case geöffnet.
(Wenn das Fenster Shapes nicht angezeigt wird, wechseln Sie zu Ansicht > Aufgabenbereiche, und stellen Sie sicher, dass Shapes ausgewählt ist. Wenn sie immer noch nicht angezeigt wird, klicken Sie links auf die Schaltfläche Fenster 'Shapes erweitern'.)
Hinzufügen eines Subsystems zum Use Case-Diagramm
-
Ziehen Sie ein Teilsystem-Shape auf das Zeichenblatt. Das Subsystem kann Ihr gesamtes System oder eine Hauptkomponente darstellen.
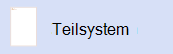
-
Doppelklicken Sie auf das Teilsystem-Shape, und geben Sie dann einen neuen Namen für das Shape ein, oder drücken Sie die TASTE LÖSCHEN, um den vorhandenen Namen zu löschen. Klicken Sie auf dem Zeichenblatt außerhalb des Shapes.
-
Um die Größe des Subsystems zu ändern, wählen Sie das Shape aus, und ziehen Sie dann einen Auswahlpunkt.
Hinzufügen von Shapes und Verbindern zum Diagramm
-
Ziehen Sie Die Fall-Shapes
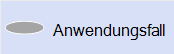 aus der Schablone UML-Use Case, und platzieren Sie sie innerhalb der Teilsystemgrenze, und ziehen Sie dann Akteur-Shapes
aus der Schablone UML-Use Case, und platzieren Sie sie innerhalb der Teilsystemgrenze, und ziehen Sie dann Akteur-Shapes 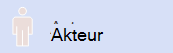 an die Außenseite der Teilsystemgrenze.
an die Außenseite der Teilsystemgrenze. -
Verwenden Sie Verbinder-Shapes, um Beziehungen zwischen Shapes im Diagramm anzugeben. Es stehen fünf Connectors zur Verfügung:
Verbinder
Beschreibung
Zuordnung
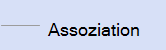
Zeigt das Verhältnis eines Akteurs zu einem Einsatzfall.
Dependency
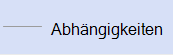
Gibt an, dass ein Verwendungsfall eine Abhängigkeit von einem anderen hat.
Generalisierung
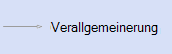
Gibt an, dass ein Verwendungsfall eine bestimmte Möglichkeit ist, Ziele des allgemeinen Verwendungsfalles zu erreichen.
Einschließen
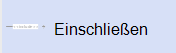
Zeigt, wie ein Use Case in kleinere Schritte zerbrochen wird.
Erweitern
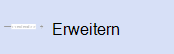
Zeigt an, dass ein Use Case einem anderen Funktionalität hinzufügt.
Beispiel: So zeigen Sie eine Beziehung zwischen einem Akteur und einem Einsatzfall an
-
Ziehen Sie Anwendungsfalldiagramm Verbinder-Shape "Zuordnung" in einem Zeichenblatt auf das Zeichenblatt.
-
Kleben Sie einen Endpunkt des Association-Shapes an einen Verbindungspunkt auf einem Actor-Shape. Kleben Sie den anderen Endpunkt an einen Verbindungspunkt auf einem Use Case-Shape.
-
Siehe auch
Weitere Informationen zu Use Case Diagrams (und Verfahren zur Verwendung von Microsoft Visual Studio zum Erstellen von Use Case Diagrams) finden Sie unter UML Use Case Diagrams: Guidelines.
Hinweis:Zum Erstellen und Bearbeiten von UML-Diagrammen auf Visio für das Web-Diagrammen ist eine Visio Plan 1- oder Visio Plan 2-Lizenzerforderlich, die separat im Microsoft 365. Weitere Informationen erhalten Sie von Ihrem Microsoft 365 Administrator. Wenn Ihr Administrator den Self-Service-Einkauf aktiviert hat, können Sie eine Lizenz für Visio erwerben. Weitere Informationen finden Sie unter Häufig gestellte Fragen zu Self-Service-Käufen.
Erstellen eines neuen Use Case-Diagramms
-
Öffnen Visio für das Web.
-
Wählen Sie in der oberen rechten Ecke der Seite Weitere Vorlagen aus.
-
Scrollen Sie im Katalog nach unten zur Zeile UML Use Case.
Das erste Element in der Zeile stellt eine leere Vorlage sowie die Begleitschablone dar. Die anderen Elemente in der Zeile sind Beispieldiagramme, in die bereits einige Shapes gezeichnet wurden, um Ihnen einen schnellen Einstieg zu helfen.
-
Klicken Sie auf ein Element, um eine größere Vorschau anzuzeigen.
-
Wenn Sie das zu verwendende Diagramm finden, klicken Sie auf dessen Schaltfläche Erstellen.
Das neue Diagramm mit der zugehörigen Schablone wird in Ihrem Browser geöffnet.
Hinzufügen eines Subsystems zum Use Case-Diagramm
-
Ziehen Sie ein Teilsystem-Shape auf das Zeichenblatt. Das Subsystem kann Ihr gesamtes System oder eine Hauptkomponente darstellen.
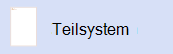
-
Doppelklicken Sie auf das Teilsystem-Shape, und geben Sie dann einen neuen Namen für das Shape ein, oder drücken Sie die TASTE LÖSCHEN, um den vorhandenen Namen zu löschen. Klicken Sie auf dem Zeichenblatt außerhalb des Shapes.
-
Um die Größe des Subsystems zu ändern, wählen Sie das Shape aus, und ziehen Sie dann einen Auswahlpunkt.
Hinzufügen von Shapes und Verbindern zum Diagramm
-
Ziehen Sie die Shapes " Fall verwenden" aus der Schablone "Fall verwenden", und platzieren Sie sie innerhalb der Teilsystemgrenze.
-
Ziehen Sie Akteur- an die Außenseite der Teilsystemgrenze.
-
Verwenden Sie Verbinder-Shapes, um Beziehungen zwischen Shapes im Diagramm anzugeben. Es stehen fünf Connectors zur Verfügung:
Verbinder
Beschreibung
Zuordnung
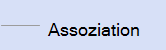
Zeigt das Verhältnis eines Akteurs zu einem Einsatzfall.
Dependency
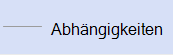
Gibt an, dass ein Verwendungsfall eine Abhängigkeit von einem anderen hat.
Generalisierung
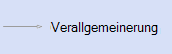
Gibt an, dass ein Verwendungsfall eine bestimmte Möglichkeit ist, Ziele des allgemeinen Verwendungsfalles zu erreichen.
Einschließen
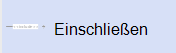
Zeigt, wie ein Use Case in kleinere Schritte zerbrochen wird.
Erweitern
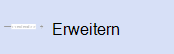
Zeigt an, dass ein Use Case einem anderen Funktionalität hinzufügt.
Beispiel: So zeigen Sie eine Beziehung zwischen einem Akteur und einem Einsatzfall an
-
Ziehen Sie Anwendungsfalldiagramm Verbinder-Shape "Zuordnung" in einem Zeichenblatt auf das Zeichenblatt.
-
Kleben Sie einen Endpunkt des Association-Shapes an einen Verbindungspunkt auf einem Actor-Shape. Kleben Sie den anderen Endpunkt an einen Verbindungspunkt auf einem Use Case-Shape.
-
-
Visio für das Web wird automatisch gespeichert. Um eine Zeichnung umzubenennen, doppelklicken Sie, um den Standardnamen (z. B. Zeichnung1)am oberen Rand der Zeichnung auszuwählen, und geben Sie dann einen neuen Namen darüber ein.
Siehe auch
Weitere Informationen zu Use Case Diagrams (und Verfahren zur Verwendung von Microsoft Visual Studio zum Erstellen von Use Case Diagrams) finden Sie unter UML Use Case Diagrams: Guidelines.
Erstellen eines neuen Use Case-Diagramms
-
Zeigen Sie auf der Registerkarte Datei auf Neu.
-
geben Sie im Suchfeld UML-Use Case ein.
-
Wählen Sie in den Suchergebnissen UML Use Case aus.
-
Wählen Sie im Dialogfeld die leere Vorlage aus. Wählen Sie dann entweder Metrische Einheiten oder US-Einheiten aus.
-
Wählen Sie Erstellen aus.
-
Das Diagramm wird geöffnet. Daraufhin sollte neben dem Diagramm das Fenster Shapes angezeigt werden. Im Fenster Shapes ist eine Schablone UML-Use-Case geöffnet.
(Wenn das Fenster Shapes nicht angezeigt wird, wechseln Sie zu Ansicht > Aufgabenbereiche, und stellen Sie sicher, dass Shapes ausgewählt ist. Wenn sie immer noch nicht angezeigt wird, klicken Sie links auf die Schaltfläche Fenster 'Shapes erweitern'.)
Hinzufügen eines Subsystems zum Use Case-Diagramm
-
Ziehen Sie ein Teilsystem-Shape auf das Zeichenblatt. Das Subsystem kann Ihr gesamtes System oder eine Hauptkomponente darstellen.
-
Doppelklicken Sie auf das Teilsystem-Shape, und geben Sie dann einen neuen Namen für das Shape ein, oder drücken Sie die TASTE LÖSCHEN, um den vorhandenen Namen zu löschen. Klicken Sie auf dem Zeichenblatt außerhalb des Shapes.
-
Um die Größe des Subsystems zu ändern, wählen Sie das Shape aus, und ziehen Sie dann einen Auswahlpunkt.
Hinzufügen von Shapes und Verbindern zum Diagramm
-
Ziehen Sie Die Fall-Shapes verwenden aus der Schablone UML-Schablone "Fall verwenden", und platzieren Sie sie innerhalb der Teilsystemgrenze, und ziehen Sie dann Akteur-Shapes an die Außenseite der Teilsystemgrenze.
-
Verwenden Sie Verbinder-Shapes, um Beziehungen zwischen Shapes im Diagramm anzugeben. Es stehen fünf Connectors zur Verfügung:
Verbinder
Beschreibung
Zuordnung
Zeigt das Verhältnis eines Akteurs zu einem Einsatzfall.
Dependency
Gibt an, dass ein Verwendungsfall eine Abhängigkeit von einem anderen hat.
Generalisierung
Gibt an, dass ein Verwendungsfall eine bestimmte Möglichkeit ist, Ziele des allgemeinen Verwendungsfalles zu erreichen.
Einschließen
Zeigt, wie ein Use Case in kleinere Schritte zerbrochen wird.
Erweitern
Zeigt an, dass ein Use Case einem anderen Funktionalität hinzufügt.
Beispiel: So zeigen Sie eine Beziehung zwischen einem Akteur und einem Einsatzfall an
-
Ziehen Sie Anwendungsfalldiagramm Verbinder-Shape "Zuordnung" in einem Zeichenblatt auf das Zeichenblatt.
-
Kleben Sie einen Endpunkt des Association-Shapes an einen Verbindungspunkt auf einem Actor-Shape. Kleben Sie den anderen Endpunkt an einen Verbindungspunkt auf einem Use Case-Shape.
-
Siehe auch
Weitere Informationen zu Use Case Diagrams (und Verfahren zur Verwendung von Microsoft Visual Studio zum Erstellen von Use Case Diagrams) finden Sie unter UML Use Case Diagrams: Guidelines.
-
Zeigen Sie auf der Registerkarte Datei auf Neu.
-
Klicken Sie unterVorlagenkategorien auf Software und Datenbank.

-
Klicken Sie auf UML-Modelldiagramm. Ein leeres Zeichenblatt wird angezeigt.

-
Klicken Sie in der Strukturansicht mit der rechten Maustaste auf das Paket oder Teilsystem, in das Sie ein Use Case-Diagramm hinzufügen möchten, zeigen Sie auf Neu ,und klicken Sie dann auf Falldiagramm verwenden.

Ein leeres Seitenblatt wird angezeigt, und die Schablone UML-Schablone "Fall verwenden" wird zur obersten Schablone. Der Strukturansicht wird ein Symbol hinzugefügt, das das Diagramm darstellt.

Hinweis:Wenn die Strukturansicht nicht angezeigt wird, wählen Sie auf der Registerkarte UML in der Gruppe Einblenden/Ausblenden die Option Modell-Explorer aus.
-
So zeigen Sie eine Systemgrenze in einem Use Case-Diagramm an
-
Ziehen Sie ein System Boundary-Shape auf das Zeichenblatt.

-
Doppelklicken Sie auf das Shape Systemgrenze, und geben Sie dann einen neuen Namen für das System ein, oder drücken Sie die DELETE-TASTE, um den vorhandenen Namen zu löschen. Klicken Sie auf dem Zeichenblatt außerhalb des Shapes.
-
Um die Größe der Systembegrenzung zu ändern, wählen Sie das Shape aus, und ziehen Sie dann einen Auswahlpunkt.
-
-
Ziehen Sie Die Fall-Shapes aus der Schablone Fall verwenden, und platzieren Sie sie innerhalb der Systemgrenze, und ziehen Sie dann Akteur-Shapes an die Außenseite der Systemgrenze.
-
Verwenden Sie "Kommunikation"-Shapes, um Beziehungen zwischen Verwendungsfällen und Formen anzugeben.
So zeigen Sie eine Beziehung zwischen einem Akteur und einem Einsatzfall an
-
Ziehen Sie Anwendungsfalldiagramm zeichenblatt ein Shape Kommunikationen auf das Zeichenblatt.
-
Kleben Sie einen
 des Shapes "Kommunikationen" an einen Verbindungspunkt
des Shapes "Kommunikationen" an einen Verbindungspunkt  an einem Actor-Shape. Kleben Sie den anderen Endpunkt an einen Verbindungspunkt auf einem Use Case-Shape.
an einem Actor-Shape. Kleben Sie den anderen Endpunkt an einen Verbindungspunkt auf einem Use Case-Shape. -
Wenn Sie einen Pfeil hinzufügen möchten, um den Informationsfluss anzugeben, gehen Sie wie folgt vor:
-
Doppelklicken Sie auf das ShapeKommunikationen, klicken Sie dann unter Zuordnung auf das Ende, das Sie bearbeiten möchten, und klicken Sie dann auf Eigenschaften.
-
Aktivieren Sie in der Kategorie Assoziationsende das Kontrollkästchen IsNavigable,klicken Sie auf OK,und klicken Sie dann erneut auf OK.
-
Klicken Sie mit der rechten Maustaste auf das Shape Kommunikationen, und klicken Sie auf Shape-Anzeigeoptionen. Wählen Sie unter Endoptionendie Option Navigation beendenaus, und klicken Sie dann auf OK.
-
-
-
Verwenden Sie verwendet und erweitert Shapes, um die Beziehungen zwischen Verwendungsfällen anzugeben.
So geben Sie eine Verwendungsbeziehung zwischen zwei Verwendungsfällen an
-
Ziehen Sie Anwendungsfalldiagramm zeichenblatt ein Beziehungs-Shape verwendet auf das Zeichenblatt.
-
Kleben Sie den Endpunkt Verwendet ohne Pfeilspitze an einen Verbindungspunkt
 shape Use Case, das das Verhalten des anderen Use Case verwendet.
shape Use Case, das das Verhalten des anderen Use Case verwendet. -
Kleben Sie den Endpunkt Verwendet (mit einer Pfeilspitze) an einen Verbindungspunkt auf dem verwendeten Use Case.
-
Doppelklicken Sie auf das Shape Verwendet, um das Dialogfeld UML-Generalisierungseigenschaften zu öffnen. Fügen Sie Eigenschaftswerte hinzu, und klicken Sie dann auf OK.
So zeigen Sie eine sich erweiternde Beziehung zwischen zwei Verwendungsfällen an
-
Ziehen Sie Anwendungsfalldiagramm einer Seite ein Shape Erweitert auf das Zeichenblatt.
-
Kleben Sie die Erweiterungsendpunkt-
 ohne Pfeilspitze an einen Verbindungspunkt
ohne Pfeilspitze an einen Verbindungspunkt  , der die Erweiterung bereitstellen soll.
, der die Erweiterung bereitstellen soll. -
Kleben Sie den Endpunkt Erweitert mit einer Pfeilspitze an einen Verbindungspunkt auf dem Basis-Use case.
-
Doppelklicken Sie auf das Shape Erweitert, um das Dialogfeld UML-Generalisierungseigenschaften zu öffnen. Fügen Sie die Eigenschaftswerte hinzu, und klicken Sie dann auf OK.
-
-
Doppelklicken Sie auf ein beliebiges Shape (mit Ausnahme des Systems Boundary-Shapes), um das Dialogfeld UML-Eigenschaften zu öffnen, in dem Sie einen Namen, Attribute, Vorgänge und andere Eigenschaftswerte hinzufügen können.
-
Speichern Sie das Diagramm.
-
Zeigen Sie im Menü Datei aufNeu, zeigen Sie auf Softwareund Datenbank, und klicken Sie dann auf UML-Modelldiagramm.
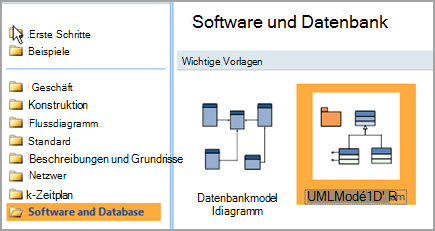
-
Klicken Sie im Strukturansicht mit der rechten Maustaste auf das Paket oder Teilsystem, in das Sie einen Anwendungsfalldiagramm hinzufügen möchten, zeigen Sie auf Neu ,und klicken Sie dann auf Falldiagramm verwenden.

Ein leeres Seitenblatt wird angezeigt, und die Schablone UML-Schablone "Fall verwenden" wird zur obersten Schablone. Der Strukturansicht wird ein Symbol hinzugefügt, das das Diagramm darstellt.
Hinweis:Wenn die Strukturansicht nicht angezeigt wird, zeigen Sie im Menü UML auf Ansicht, und klicken Sie dann auf Modell-Explorer.
-
So zeigen Sie eine Systemgrenze in einem Use Case-Diagramm an
-
Ziehen Sie ein System Boundary-Shape auf das Zeichenblatt.

-
Doppelklicken Sie auf das Shape Systemgrenze, und geben Sie dann einen neuen Namen für das System ein, oder drücken Sie die DELETE-TASTE, um den vorhandenen Namen zu löschen. Klicken Sie auf dem Zeichenblatt außerhalb des Shapes.
-
Um die Größe der Systembegrenzung zu ändern, wählen Sie das Shape aus, und ziehen Sie dann einen Auswahlpunkt.
-
-
Ziehen Sie Die Fall-Shapes aus der Schablone Fall verwenden, und platzieren Sie sie innerhalb der Systemgrenze, und ziehen Sie dann Akteur-Shapes an die Außenseite der Systemgrenze.
-
Verwenden Sie "Kommunikation"-Shapes, um Beziehungen zwischen Verwendungsfällen und Formen anzugeben.
So zeigen Sie eine Beziehung zwischen einem Akteur und einem Einsatzfall an
-
Ziehen Sie Anwendungsfalldiagramm zeichenblatt ein Shape Kommunikationen auf das Zeichenblatt.
-
Kleben Sie einen
 des Shapes "Kommunikationen" an einen Verbindungspunkt
des Shapes "Kommunikationen" an einen Verbindungspunkt  an einem Actor-Shape. Kleben Sie den anderen Endpunkt an einen Verbindungspunkt auf einem Use Case-Shape.
an einem Actor-Shape. Kleben Sie den anderen Endpunkt an einen Verbindungspunkt auf einem Use Case-Shape. -
Wenn Sie einen Pfeil hinzufügen möchten, um den Informationsfluss anzugeben, gehen Sie wie folgt vor:
-
Doppelklicken Sie auf das ShapeKommunikationen, klicken Sie dann unter Zuordnung auf das Ende, das Sie bearbeiten möchten, und klicken Sie dann auf Eigenschaften.
-
Aktivieren Sie in der Kategorie Assoziationsende das Kontrollkästchen IsNavigable,klicken Sie auf OK,und klicken Sie dann erneut auf OK.
-
Klicken Sie mit der rechten Maustaste auf das Shape Kommunikationen, und klicken Sie auf Shape-Anzeigeoptionen. Wählen Sie unter Endoptionendie Option Navigation beendenaus, und klicken Sie dann auf OK.
-
-
-
Verwenden Sie verwendet und erweitert Shapes, um die Beziehungen zwischen Verwendungsfällen anzugeben.
So geben Sie eine Verwendungsbeziehung zwischen zwei Verwendungsfällen an
-
Ziehen Sie Anwendungsfalldiagramm Zeichenblatt ein Beziehungs-Shape verwendet auf das Zeichenblatt.
-
Kleben Sie den Endpunkt Verwendet ohne Pfeilspitze an einen Verbindungspunkt
 shape Use Case, das das Verhalten des anderen Use Case verwendet.
shape Use Case, das das Verhalten des anderen Use Case verwendet. -
Kleben Sie den Endpunkt Verwendet (mit einer Pfeilspitze) an einen Verbindungspunkt auf dem verwendeten Use Case.
-
Doppelklicken Sie auf das Shape Verwendet, um das Dialogfeld UML-Generalisierungseigenschaften zu öffnen. Fügen Sie Eigenschaftswerte hinzu, und klicken Sie dann auf OK.
So zeigen Sie eine sich erweiternde Beziehung zwischen zwei Verwendungsfällen an
-
Ziehen Sie Anwendungsfalldiagramm einer Seite ein Shape Erweitert auf das Zeichenblatt.
-
Kleben Sie die Erweiterungsendpunkt-
 ohne Pfeilspitze an einen Verbindungspunkt
ohne Pfeilspitze an einen Verbindungspunkt  , der die Erweiterung bereitstellen soll.
, der die Erweiterung bereitstellen soll. -
Kleben Sie den Endpunkt Erweitert mit einer Pfeilspitze an einen Verbindungspunkt auf dem Basis-Use case.
-
Doppelklicken Sie auf das Shape Erweitert, um das Dialogfeld UML-Generalisierungseigenschaften zu öffnen. Fügen Sie die Eigenschaftswerte hinzu, und klicken Sie dann auf OK.
-
-
Doppelklicken Sie auf ein beliebiges Shape (mit Ausnahme des Systems Boundary-Shapes), um das Dialogfeld UML-Eigenschaften zu öffnen, in dem Sie einen Namen, Attribute, Vorgänge und andere Eigenschaftswerte hinzufügen können.
-
Speichern Sie das Diagramm.
Source: https://support.microsoft.com/de-de/office/erstellen-eines-uml-anwendungsfalldiagramms-92cc948d-fc74-466c-9457-e82d62ee1298
Posted by: croakhollienoes.blogspot.com
Posting Komentar untuk "Uml Use Case Diagram Visio 2016"