Printer not working on Windows 11? Check out this guide
Printer not working on Windows 11? Check out this guide on
- Any users reported that the printing machine is not working on Windows 11, and most ordinarily it is recognized by the OS, only an error appears all time they mark.
- There are some easy slipway to pay back it and the first thing to consider is running the OS troubleshooter.
- To attain your Windows 11 printer mold, you should also try to update the correlated drivers.
- Disabling your firewall volition prevent your printing machine from ineffective communication.

XEstablis BY CLICKING THE DOWNLOAD FILE
The newest Microsoft OS is improved and should work fine in any situation. In these terms, information technology should allow you to use hardware devices so much as printers operating theatre scanners in best conditions.
However, some users claimed that the printer is non working on Windows 11, and this is how they describe the problem on the Reddit forums:
Even if my computer finds the pressman it will just grant me an wrongdoing every time I strain to publish something.
Of course, there are cases when the printer is non practical at entirely or is not recognized by the OS.
What are else common printer problems?
1. Poor print quality
Sometimes, you might notice that your device is printing fuzzy or blurry, lines across the text, or other annoying stuff like that.
If you encounter this problem, the first thing to do is checking if you bear the media type elect on the printer.
To boot, make sure that the paper in the tray matches the type selected in the print driver, and also verify the ink cartridges to ensure that there International Relations and Security Network't any damage or related issue.
2. Zilch gets written
You might sometimes notice that nothing gets printed aside your device. If you have more than one printer available on your PC, make a point that you've selected the mighty matchless for the sue.
Also, verify if the printer is socially connected aright to the Wi-Fi network, USB, OR Ethernet connection.
Because this might constitute a improvised stochastic bug, you should essay shutting down the printer, then time lag a few minutes, and turn information technology back on.
3. WiFi printing process takes also long
If your WiFi printing takes too longsighted, ensure that the WiFi router is close to your printer. As wel, make a point there aren't big objects, that power harm the connection.
As an extra prompting, we recommend manually switch the channel of your wireless router.
We understand how galling each issue can exist, so we're here to fix it at one time and forever, with both specialized methods that guarantee your success. Read this clause totally and determine the top-quality solutions to consider.
What can I do if my printing machine is not employed on Windows 11?
1. Check for Windows updates
- Agape Settings.

- Go to Windows Update.

- Select Check for updates.

2. Run the Printer trouble shooter
- Clear Settings.
- Attend System, and so select Troubleshoot.

- Select Other troubleshooters.
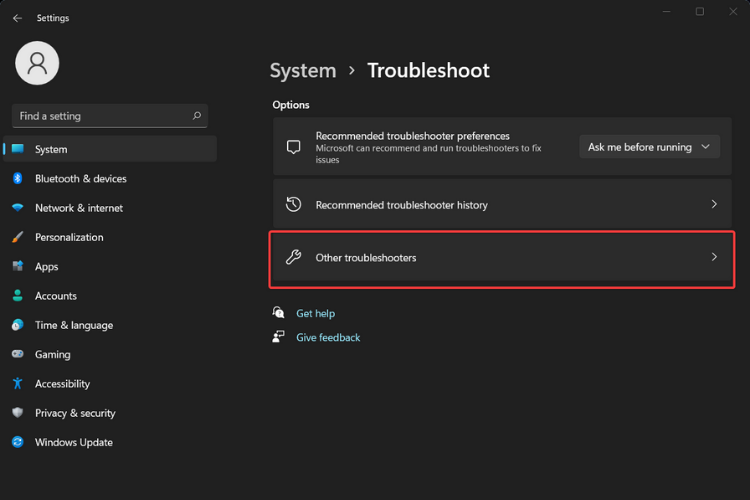
- Look at the Printer section, past click on the Be given button.

This option and the previous one are the easiest methods. Both of them sustain high chances to solve hardware and software general issues. Thus, you should consider them as the first solutions to secure your printer problem.
3. Update the concerned drivers
- Come home on the Seek button, type Twist Manager, then select it.

- Expand the Print queues section, then right-click on the necessary one, and select Update driver.
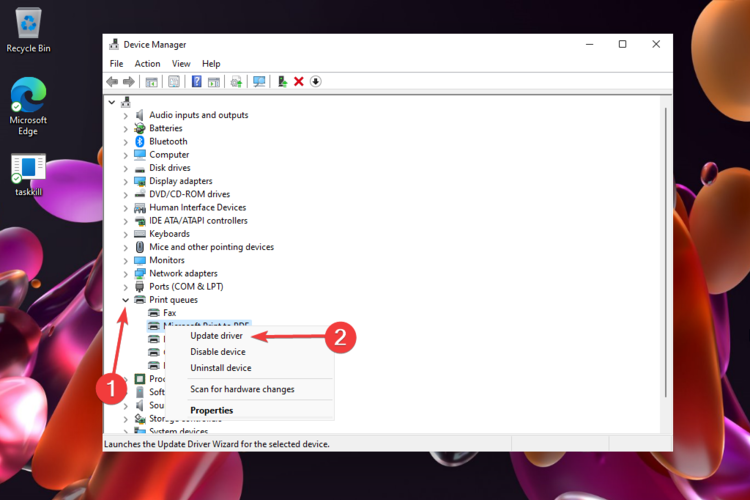
- Click on Search automatically for drivers.

Updating the agnate drivers might be extraordinary of the all but efficient solutions to solve any printer problems.
We strongly hold IT, considering that device drivers are the most serious components, that allow you to properly use your peripherals. For machine-controlled scans of missing or out-of-date drivers, do not pause to use DriverFix.
4. Uninstall and reinstall the related drivers
Uninstall the pressman that is not working on Windows 11
- Open Device Manager.
- Expand the Print queues section, then right-sink in on the needed one, and select Uninstall device.
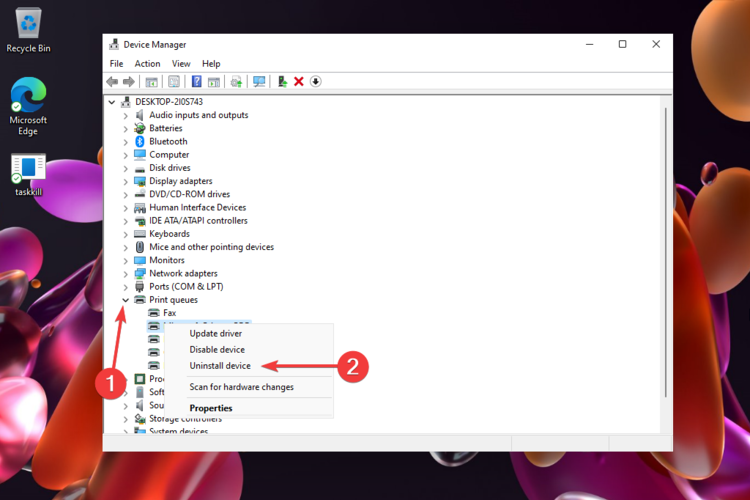
- In the pop-fly window, click on the Uninstall button.
Reinstall
- Open any web browser, then search for your printing machine producer's download center.
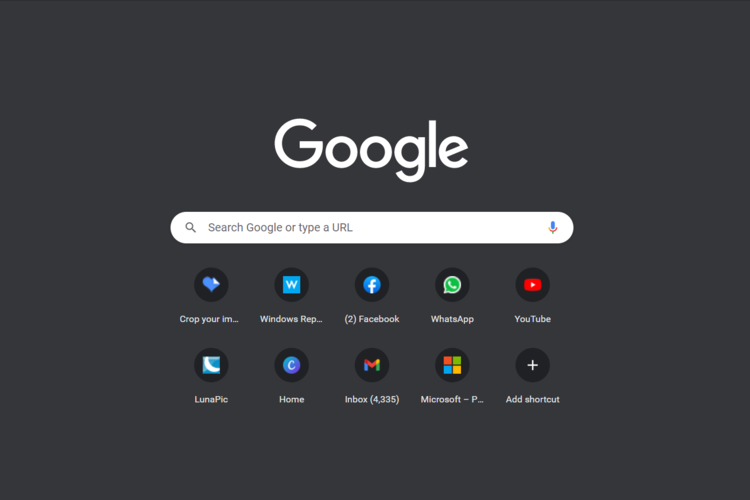
- Whirl to the driver download page.
- Usually, you need to type the exact model of your device.
- Download the latest driver, and so follow the connected-screen instructions to install it.
5. Disable the firewall
- Press the Windows tonality, then type Windows Defender Firewall, and select it.

- From the left window pane, pick out Turn Windows Withstander Firewall on operating theater away.

- Select the two Flex off Windows Defender Firewall.

- Press the Okay button.
This selection might help considering that sometimes an antivirus or firewall may be ordered too secure. Gum olibanum, it can prevent peripherals (so much Eastern Samoa your printer) from communicating effectively.

NOTE
At this point, Windows 11 is still in development. Thusly, information technology is latent that whatever drivers won't be compatible with the Operating system.
If the driver worked fine when you were running Windows 10, but now it just doesn't convulsion with the Windows 11 OS, then you should wait a trifle more for new improvements.
Check out this new and improved Windows 11 Universal Print driver
Before anything else, you should screw that Universal Publish represents a useful print solution, which commode live in use especially past organizations to wangle their print infrastructure.
Nevertheless, it is also an prompt option for individual users, so make sure you all take a look at the information listed below.
Microsoft added some eco-well-disposed functionality to the already updated World-wide Print driver. In these terms, we talk about existence able to add a PIN to a publish job.
How does it help? The job will non be written until the drug user enters the synoptic PIN on the printer.
Also, consider that Windows 11 Universal Print device driver privy be extended aside your printer manufacturer and/or MPS solutions with additional custom features and workflows.
To find out Sir Thomas More unusual information, you should check a guide regarding how Universal Impress gets unprecedented & improved drivers on Windows 11.
For those multiplication when your pressman is not working along Windows 11, this channelize will surely help you most easily.
If you give any other thoughts or opinions regarding this subject, we paint a picture leaving a comment in the segment below.
Printer not working on Windows 11? Check out this guide
Source: https://windowsreport.com/printer-not-working-windows-11/
Posting Komentar untuk "Printer not working on Windows 11? Check out this guide"